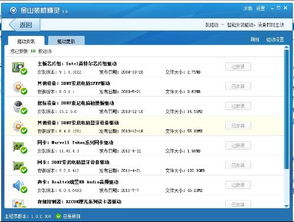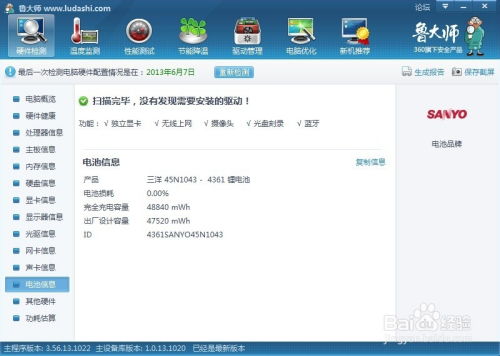一键直达:ThinkPad笔记本官网驱动高速下载指南
ThinkPad笔记本官网下载驱动指南
在数字化时代,笔记本电脑已成为我们工作、学习和生活中不可或缺的工具。而ThinkPad系列,作为联想旗下的高端商务笔记本品牌,凭借其卓越的性能和可靠的品质,赢得了众多用户的青睐。然而,在使用过程中,我们难免会遇到需要更新或重新安装驱动程序的情况。驱动程序是硬件与操作系统之间的桥梁,它能够让你的ThinkPad笔记本发挥出最佳性能。那么,如何高效地从ThinkPad笔记本官网下载所需的驱动程序呢?以下是一份详细的指南,帮助你轻松搞定这一任务。

一、了解你的ThinkPad型号
在下载驱动程序之前,你需要明确自己的ThinkPad笔记本型号。通常,型号信息会标注在笔记本底部的标签上,或者你可以通过开机时的BIOS界面查看。此外,你也可以在Windows系统中通过以下步骤获取:

1. 右键单击“此电脑”或“计算机”图标,选择“属性”。

2. 在弹出的窗口中,你可以看到“设备规格”或“系统类型”等信息,其中通常也会包含笔记本的型号。

3. 如果以上方法都无法获取型号信息,你还可以使用联想官方提供的检测工具,该工具会自动识别你的ThinkPad型号。
二、访问ThinkPad官网
获取了笔记本型号后,接下来就可以访问ThinkPad官网了。官网提供了全面的驱动下载服务,确保你的ThinkPad笔记本能够保持最佳运行状态。
1. 打开浏览器,输入“ThinkPad官网”或“lenovo.com/cn”并回车。
2. 进入联想官网后,找到并点击“服务与支持”或类似的链接。
3. 在服务与支持页面中,选择“驱动程序下载”或“驱动与软件”选项。
三、选择你的ThinkPad系列和型号
在驱动程序下载页面,你需要按照以下步骤选择你的ThinkPad系列和型号:
1. 选择产品系列:根据你的ThinkPad型号,从列表中选择相应的系列,如T系列、X系列、P系列等。
2. 选择具体型号:在产品系列下,找到并选择你的具体ThinkPad型号。
3. 确认选择:选择完型号后,确认无误后点击“确认”或“继续”按钮。
四、选择操作系统
选择完ThinkPad型号后,你需要指定你的操作系统。因为不同的操作系统需要不同的驱动程序,所以这一步非常关键。
1. 从列表中选择你的操作系统:如Windows 10、Windows 8.1、Windows 7等。
2. 注意版本:除了操作系统类型(如32位或64位),还需要注意操作系统的版本(如家庭版、专业版等),因为某些驱动程序可能只适用于特定版本。
3. 确认选择:选择完操作系统后,确认无误后点击“确认”或“继续”按钮。
五、下载所需驱动程序
在选择完操作系统后,你将看到一个或多个驱动程序列表。这些驱动程序可能包括芯片组、显卡、声卡、网卡、蓝牙、电源管理等。根据你的需求,选择并下载所需的驱动程序。
1. 浏览驱动程序列表:仔细阅读每个驱动程序的描述,确保下载的是你需要的。
2. 点击下载链接:找到你需要的驱动程序后,点击旁边的下载链接。
3. 保存文件:在弹出的对话框中,选择保存文件的位置,并点击“保存”按钮。
六、安装驱动程序
下载完驱动程序后,接下来就是安装了。安装过程通常很简单,但为了确保顺利,你可以按照以下步骤进行:
1. 找到下载的驱动程序文件:前往你之前选择的保存位置,找到下载的驱动程序文件。
2. 双击文件:双击驱动程序文件,启动安装程序。
3. 按照提示操作:在安装过程中,仔细阅读每个提示,并按照指示操作。如果需要,你可能需要同意许可协议、选择安装位置等。
4. 重启计算机:在某些情况下,安装完驱动程序后需要重启计算机,以确保驱动程序能够正常工作。
七、验证驱动程序是否安装成功
安装完驱动程序后,你需要验证它是否安装成功。这可以通过以下几种方式进行:
1. 检查设备管理器:打开Windows的“设备管理器”,查看相应设备是否显示正常。如果没有黄色感叹号或问号,通常表示驱动程序安装成功。
2. 测试设备功能:使用相关设备(如音频设备、网卡等),测试其功能是否正常。
3. 查看驱动版本:在设备管理器中,右键单击设备,选择“属性”,在“驱动程序”选项卡中查看驱动程序的版本信息,确保它与下载的驱动程序版本一致。
八、常见问题与解决方案
在下载和安装驱动程序的过程中,你可能会遇到一些常见问题。以下是一些常见问题的解决方案:
1. 无法找到驱动程序:确保你选择了正确的ThinkPad型号和操作系统。如果仍然找不到,可以尝试使用联想的自动检测工具。
2. 驱动程序安装失败:检查是否已安装旧版本的驱动程序,如果是,请先卸载旧版本再安装新版本。此外,还可以尝试以管理员身份运行安装程序。
3. 设备无法正常工作:如果设备在安装完驱动程序后仍然无法正常工作,可以尝试更新其他相关驱动程序,或检查设备是否有硬件故障。
4. 下载速度慢:确保你的网络连接稳定,并尝试在非高峰时段下载。此外,还可以使用下载管理工具来提高下载速度。
九、定期更新驱动程序
为了确保ThinkPad笔记本的最佳性能和稳定性,建议你定期更新驱动程序。你可以通过以下方式实现:
1. 定期检查:每隔一段时间(如每季度),访问ThinkPad官网并检查是否有新的驱动程序更新。
2. 使用联想官方工具:联想提供了一些官方工具(如联想驱动管理),这些工具可以自动检测并更新你的驱动程序。
3. 关注官方公告:关注联想的官方公告和社交媒体账号,了解最新的驱动程序更新信息。
通过本文的详细指南,相信你已经掌握了如何从ThinkPad官网下载并安装驱动程序的方法。这不仅能够帮助你解决硬件兼容性问题,还能提升ThinkPad笔记本的整体性能。希望这份指南对你有所帮助,让你的ThinkPad笔记本始终保持在最佳状态。
- 上一篇: 轻松解锁:你的行程码查看指南
- 下一篇: 舞动热情!广场舞演绎《我的玫瑰卓玛拉》
-
 华硕笔记本芯片组与主板驱动一键安装指南:官网驱动下载教程资讯攻略12-10
华硕笔记本芯片组与主板驱动一键安装指南:官网驱动下载教程资讯攻略12-10 -
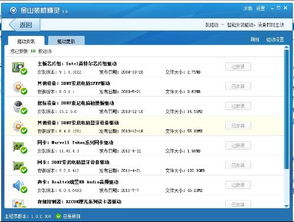 索尼官网下载笔记本电脑驱动程序的步骤资讯攻略11-11
索尼官网下载笔记本电脑驱动程序的步骤资讯攻略11-11 -
 戴尔外星人M15x声卡驱动一键安装指南:轻松提升音效体验资讯攻略11-28
戴尔外星人M15x声卡驱动一键安装指南:轻松提升音效体验资讯攻略11-28 -
 华硕笔记本无线网卡驱动安装指南资讯攻略11-17
华硕笔记本无线网卡驱动安装指南资讯攻略11-17 -
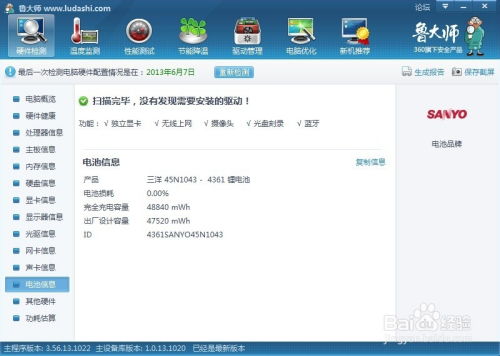 深度评测:ThinkPad E430C全面解析指南资讯攻略01-20
深度评测:ThinkPad E430C全面解析指南资讯攻略01-20 -
 提升ThinkPad x61性能:高效散热改造指南资讯攻略11-03
提升ThinkPad x61性能:高效散热改造指南资讯攻略11-03