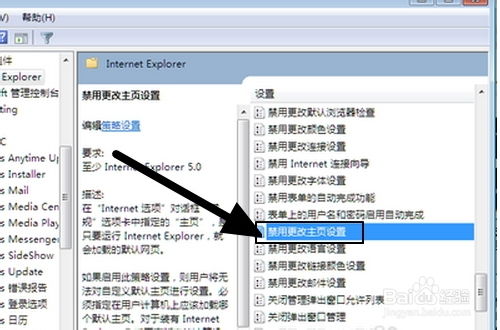怎样把IE浏览器的主页设置成自己喜欢的网页?
想要将IE浏览器的主页设置为自己喜欢的网页吗?没问题,下面将为大家详细介绍如何在不同操作系统和IE浏览器版本下完成这一操作。无论是Windows 7还是Windows 10,IE 11或者其他版本,以下步骤都将帮助你轻松实现目标。

在Windows 10系统下设置IE浏览器主页
方法一:通过浏览器内部设置

1. 打开IE浏览器:

首先,在电脑桌面上找到并打开IE浏览器。
2. 进入设置界面:
在浏览器右上角找到并点击齿轮形的“设置”图标。
3. 选择Internet选项:
在设置下拉菜单中,选择“Internet选项”。
4. 找到主页设置:
在弹出的窗口中,找到“常规”选项卡,并查看下方的属性设置。你会看到“主页”属性的设置框。
5. 输入主页网址:
在“主页”框中输入你想要设置为主页的网址。
6. 应用并确定:
点击“确定”按钮,保存设置。此时,你可能需要重启IE浏览器,使设置生效。
方法二:通过属性设置
1. 找到IE浏览器图标:
在电脑桌面上找到IE浏览器的图标。
2. 打开属性:
右键点击IE浏览器图标,选择“属性”。
3. 输入主页网址:
在属性窗口中,找到“主页”框,并输入你想要设置为主页的网址。
4. 选择从主页开始:
勾选“从主页开始”选项。
5. 应用并确定:
点击“确定”按钮,保存设置。此时,新的主页设置将立即生效。
在Windows 7系统下设置IE浏览器主页
方法一:通过浏览器内部设置
1. 打开IE浏览器:
首先,在电脑桌面上找到并打开IE浏览器。
2. 进入设置界面:
在浏览器右上角找到并点击齿轮形的“设置”图标,或者点击“工具”菜单。
3. 选择Internet选项:
在设置下拉菜单中,选择“Internet选项”。
4. 找到主页设置:
在弹出的窗口中,找到“常规”选项卡,并查看下方的属性设置。你会看到“主页”属性的设置框。
5. 输入主页网址:
在“主页”框中输入你想要设置为主页的网址。
6. 应用并确定:
点击“确定”按钮,保存设置。重启IE浏览器后,新的主页设置将生效。
方法二:通过属性设置
1. 找到IE浏览器图标:
在电脑桌面上找到IE浏览器的图标。
2. 打开属性:
右键点击IE浏览器图标,选择“属性”。
3. 输入主页网址:
在属性窗口中,找到“主页”框,并输入你想要设置为主页的网址。
4. 选择从主页开始:
勾选“使用当前页”或“从主页开始”选项。
5. 应用并确定:
点击“确定”按钮,保存设置。此时,新的主页设置将立即生效。
注意事项
1. 版本兼容性:
以上步骤适用于IE浏览器的大部分版本,包括IE 11、IE 10等。不同版本的IE浏览器在界面布局上可能略有不同,但基本的设置步骤是一致的。
2. 权限问题:
在某些情况下,你可能需要管理员权限才能更改IE浏览器的主页设置。如果你发现无法更改主页,请尝试以管理员身份运行IE浏览器或修改注册表(不推荐非专业人员操作)。
3. 浏览器兼容性:
除了IE浏览器,你还可以考虑使用其他浏览器,如Chrome、Firefox等。这些浏览器通常具有更灵活的主页设置选项,并且支持更多的扩展和功能。
4. 安全性:
在设置主页时,请确保输入的网址是安全的、可信的。避免将恶意网站设置为主页,以防止病毒和木马的感染。
5. 定期更新:
为了保持浏览器的安全性和稳定性,建议定期更新IE浏览器到最新版本。Windows Update通常会提供IE浏览器的更新补丁。
其他方法
如果你使用的是企业版Windows或IE浏览器受到了某些策略的限制,你可能需要使用其他方法来设置主页。例如,通过组策略编辑器(GPEdit)或注册表编辑器(RegEdit)来修改相关设置。但这些方法通常不推荐非专业人员使用,因为不当的操作可能会导致系统不稳定或数据丢失。
总结
通过以上步骤,你可以轻松地将IE浏览器的主页设置为自己喜欢的网页。无论是通过浏览器内部设置还是通过属性设置,都可以实现这一目标。在操作过程中,请注意版本兼容性、权限问题、浏览器兼容性以及安全性等方面的要求。希望这篇文章能够帮助你更好地使用IE浏览器,享受更加便捷的浏览体验。
- 上一篇: 如何快速查询中考成绩
- 下一篇: 如何鉴别真假The Face Shop护肤品?
-
 如何在IE浏览器中设置默认的网页主页?资讯攻略11-12
如何在IE浏览器中设置默认的网页主页?资讯攻略11-12 -
 如何轻松设置IE浏览器的主页资讯攻略12-11
如何轻松设置IE浏览器的主页资讯攻略12-11 -
 如何解决IE浏览器主页无法更改的问题资讯攻略11-02
如何解决IE浏览器主页无法更改的问题资讯攻略11-02 -
 怎样把手机百度浏览器设置成默认浏览器?资讯攻略11-03
怎样把手机百度浏览器设置成默认浏览器?资讯攻略11-03 -
 如何更改Windows 7下IE浏览器的主页设置资讯攻略02-07
如何更改Windows 7下IE浏览器的主页设置资讯攻略02-07 -
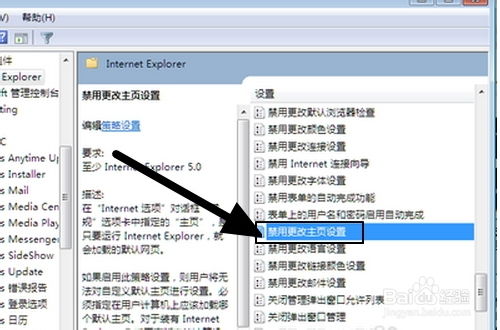 IE主页被劫持?轻松解锁,告别hao123、2345顽固主页!资讯攻略11-08
IE主页被劫持?轻松解锁,告别hao123、2345顽固主页!资讯攻略11-08