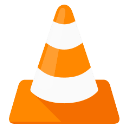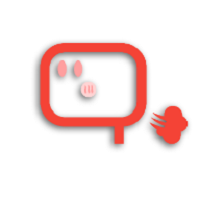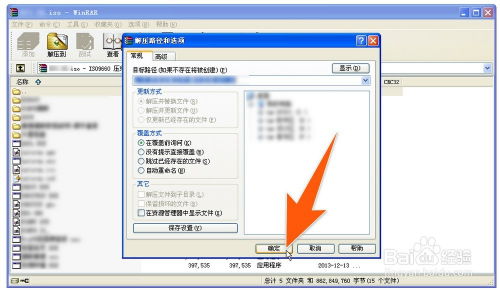如何用Nero Burning ROM制作DVD光盘映像文件?
在现代数字化时代,将重要的数据、视频、音频等内容制作成DVD光盘映像文件,不仅能有效备份,还能方便地进行分享和存储。而Nero Burning ROM作为一款功能强大的光盘烧录软件,凭借其稳定性和易用性,成为许多用户制作DVD光盘映像文件的首选工具。本文将详细介绍如何使用Nero Burning ROM制作DVD光盘映像文件,帮助大家轻松掌握这一技能。

一、了解Nero Burning ROM
Nero Burning ROM是一款由德国公司出品的优秀光盘烧录程序,它支持多种类型的光盘烧录,包括数据光盘、音频光盘、视频光盘等。不仅如此,Nero Burning ROM还提供了友好的用户界面和丰富的烧录选项,让用户能够以轻松快速的方式制作自己专属的CD和DVD。无论你是想要制作资料CD、音乐CD、Video CD,还是DVD,Nero Burning ROM都能满足你的需求。
二、准备工作
在开始制作DVD光盘映像文件之前,你需要确保已经安装了Nero Burning ROM软件。如果还没有安装,你可以从官方网站下载最新版本并进行安装。此外,还需要准备好要制作成DVD光盘映像文件的数据或文件夹。
三、制作DVD光盘映像文件的步骤
第一步:启动Nero Burning ROM
首先,你需要启动Nero Burning ROM程序。在电脑的开始菜单中依次点击“所有程序”→“Nero 7 Premium”→“数据”→“Nero Burning ROM”,运行Nero Burning ROM程序。运行后,可能会自动弹出一个“新编辑”对话框,你可以点击“取消”按钮关闭它。
第二步:选择虚拟刻录器
在Nero Burning ROM程序主窗口中,依次点击“刻录器”→“选择刻录器”菜单命令。在打开的“选择刻录器”对话框中,你可以看到除了物理刻录机之外,还有一个名为Image Recorder的驱动器。Image Recorder是Nero Burning ROM集成的虚拟刻录机,可以将整张光盘或硬盘中的数据复制成镜像文件。选中Image Recorder选项,并点击“确定”按钮。
第三步:复制光盘
返回Nero Burning ROM程序主窗口后,依次点击“刻录器”→“复制光盘”菜单命令。这时会打开一个新的“新编辑”对话框。在对话框左上方的光盘类型下拉列表中,选中DVD选项。然后,在“刻录”选项卡中,点击“复制”按钮。
第四步:检查光盘并保存映像文件
点击“复制”按钮后,会打开“检查光盘”窗口,并自动弹出“保存映像文件”对话框。在这个对话框中,你需要选择保存映像文件的位置,并命名映像文件。需要注意的是,保存类型只有.nrg一种,因此无需选择其他类型。设置完毕后,点击“保存”按钮。
第五步:写入光盘映像文件
在打开的“写入光盘”窗口中,Nero Burning ROM开始将原始DVD光盘制作成镜像文件。这个过程可能需要一些时间,具体取决于你的光盘容量和数据大小。你可以在这个窗口中看到刻录的进度和状态。
第六步:完成复制
完成复制后,会弹出一个刻录完毕的提示框。在提示框中点击“确定”按钮即可。这时,你可以打开事先设置的文件夹,查看制作的镜像文件。这个镜像文件可以被大多数虚拟光驱软件读取和运行,并且你还可以使用Nero Burning ROM重新将其刻录成DVD光盘。
四、刻录DVD镜像文件到光盘
除了制作DVD光盘映像文件外,你还可以将已有的镜像文件刻录到DVD光盘上。以下是具体步骤:
第一步:启动Nero Burning ROM
同样,首先需要启动Nero Burning ROM程序。
第二步:选择物理刻录机
在Nero Burning ROM程序主窗口中,依次点击“刻录器”→“选择刻录器”菜单命令。在打开的“选择刻录器”对话框中,选中你要使用的DVD刻录机,并点击“确定”按钮。
第三步:刻录映像文件
返回Nero Burning ROM程序主窗口后,依次点击“刻录器”→“刻录映像文件”菜单命令。这时会打开一个“打开”对话框,你需要找到并选中要刻录的映像文件,然后点击“打开”按钮。
第四步:设置刻录参数
在打开的“刻录编译”对话框中,你可以设置刻录参数。例如,在“写入速度”右侧的下拉列表中选择一个较低的写入速度(如4X),以确保刻录的质量。然后,在刻录机中插入DVD刻录盘片,并点击“刻录”按钮。
第五步:开始刻录并校验
点击“刻录”按钮后,Nero Burning ROM开始刻录进程,并显示刻录状态。在刻录过程中,你可以选中“校验写入数据”复选框,以便在完成刻录后自动检查光盘的正确性。
第六步:完成刻录并检查
完成刻录操作后,Nero Burning ROM会自动开始检查写入光盘中的数据是否完整。检查完成后,会弹出一个提示框,点击“确定”按钮关闭对话框。这时,光盘会自动弹出,你的DVD镜像文件已经成功刻录到光盘上了。
五、注意事项
1. 选择适当的写入速度:较慢的写入速度通常能够确保更好的刻录质量和更高的兼容性。
2. 校验数据:在完成刻录后,务必进行数据校验,以确保光盘的完整性和可读性。
3. 备份重要数据:在制作和刻录光盘映像文件之前,一定要备份好原始数据,以防万一。
4. 选择可靠的DVD光盘:选择质量可靠的DVD光盘,可以确保刻录的成功率和光盘的寿命。
六、总结
通过Nero Burning ROM,我们可以轻松地将数据制作成DVD光盘映像文件,并将其刻录到光盘上。无论是备份重要数据、制作系统恢复光盘,还是分享视频和音乐,Nero Burning ROM都是一个非常强大的工具。希望本文能够帮助大家更好地掌握使用Nero Burning ROM制作DVD光盘映像文件的方法,享受数字化时代的便利。
- 上一篇: 揭秘:轻松打开DWG文件的几种方法
- 下一篇: 轻松学会:如何复制QQ空间布局与内容
-
 如何打开NRG格式文件在电脑中资讯攻略01-17
如何打开NRG格式文件在电脑中资讯攻略01-17 -
 打造个性化车载音乐CD,轻松DIY指南资讯攻略12-10
打造个性化车载音乐CD,轻松DIY指南资讯攻略12-10 -
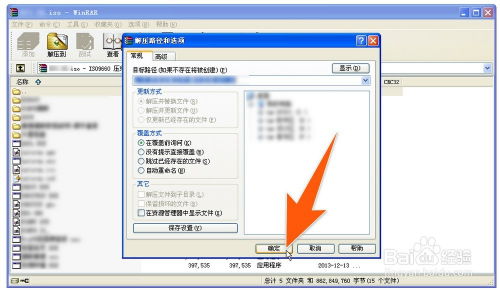 轻松学会:如何打开并使用ISO格式文件资讯攻略11-28
轻松学会:如何打开并使用ISO格式文件资讯攻略11-28 -
 利用虚拟光驱安装Windows XP系统指南资讯攻略12-08
利用虚拟光驱安装Windows XP系统指南资讯攻略12-08 -
 轻松学会:如何创建ISO镜像文件资讯攻略12-09
轻松学会:如何创建ISO镜像文件资讯攻略12-09 -
 Nero8精编汉化免费版V836:高效精简,中文无忧体验资讯攻略04-02
Nero8精编汉化免费版V836:高效精简,中文无忧体验资讯攻略04-02