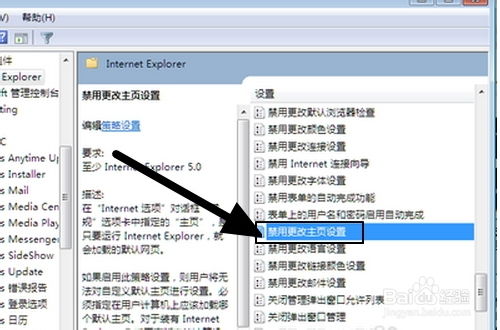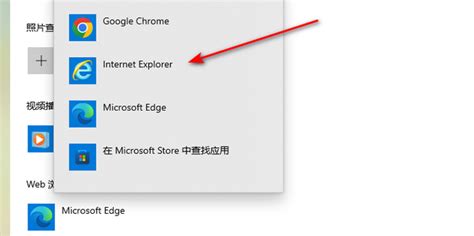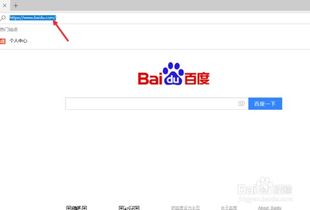IE浏览器工具栏不见了怎么办?设置方法
当您在使用Internet Explorer(IE)浏览器时,可能会遇到工具栏突然消失的情况。这可能会让您感到困惑,因为工具栏提供了许多重要的功能和快捷方式。不过,您不必过于担心,因为通过一些简单的设置步骤,您可以轻松地恢复被隐藏的工具栏。以下是一些详细的步骤,帮助您找回IE浏览器的工具栏。

方法一:通过浏览器选项恢复工具栏
1. 打开IE浏览器:

首先,确保您的IE浏览器是打开的。如果找不到IE浏览器,可以通过Windows的“开始”菜单搜索“Internet Explorer”并打开它。

2. 访问浏览器选项:

在浏览器的右上角,您会看到一个“工具”按钮(在某些版本的IE中,这个按钮可能被标记为齿轮图标)。点击这个按钮,然后在弹出的菜单中选择“Internet 选项”。
3. 进入常规选项卡:
在“Internet 选项”窗口中,您会看到几个选项卡。找到并点击“常规”选项卡。
4. 外观设置:
在“常规”选项卡中,您会看到“外观”部分。在这里,您应该能够找到一个名为“工具栏”的选项。
5. 勾选显示选项:
在“工具栏”选项下,确保“显示地址栏”和“显示菜单栏”选项已被勾选。这些选项控制着工具栏和地址栏的显示。
6. 保存设置:
完成上述设置后,点击“确定”按钮保存更改。此时,您应该会看到浏览器上方的工具栏和地址栏已经恢复显示。
方法二:通过右键菜单恢复工具栏
1. 打开IE浏览器:
同样,首先确保IE浏览器是打开的。
2. 右击浏览器顶部:
将鼠标指针移动到IE浏览器的顶部窗口栏(通常是空白区域),然后右击。这将弹出一个下拉列表。
3. 选择菜单栏:
在下拉列表中,找到并点击“菜单栏”选项。这将使浏览器的菜单栏(包括文件、编辑、查看等菜单)显示出来。
4. 查看工具栏:
一旦菜单栏显示出来,点击“查看”菜单。在“查看”菜单中,您会找到一个名为“工具栏”的选项。点击它,您将看到一个包含多个工具栏选项的列表(如标准按钮、地址栏、链接栏等)。
5. 选择并显示工具栏:
在工具栏选项中,勾选您想要显示的工具栏。例如,如果您想显示标准按钮工具栏,就勾选它。
6. 确认更改:
完成选择后,关闭菜单并查看浏览器顶部。您应该会看到所选的工具栏已经恢复显示。
方法三:通过命令栏和状态栏恢复其他功能
除了工具栏和菜单栏之外,IE浏览器还提供了一些其他有用的功能,如命令栏和状态栏。如果您也想恢复这些功能,可以按照以下步骤操作:
1. 打开IE浏览器:
确保IE浏览器是打开的。
2. 右击浏览器顶部:
同样,将鼠标指针移动到浏览器顶部窗口栏的空白区域,然后右击。
3. 选择命令栏或状态栏:
在弹出的下拉列表中,找到并点击“命令栏”或“状态栏”选项。这将使相应的功能区域显示出来。
命令栏:显示一系列的工具按钮,这些按钮提供了快速访问常用功能的途径。
状态栏:显示在浏览器的水平下方,通常显示当前页面的缩放级别和其他状态信息。
4. 调整布局:
如果您希望进一步自定义浏览器的布局,可以在下拉列表中找到其他选项,如“在单独一行上显示选项卡”等。这些选项允许您根据自己的喜好调整浏览器的外观和功能。
注意事项
版本差异:请注意,不同版本的IE浏览器可能在界面和功能上有所不同。因此,上述步骤可能需要根据您使用的IE版本进行适当调整。
浏览器更新:如果您使用的是较旧的IE版本,建议更新到最新版本。新版本通常包含更多的功能和安全修复,可以提高您的浏览体验。
替代浏览器:虽然IE浏览器仍然可用,但许多用户已经转向使用其他更现代、更安全的浏览器(如Microsoft Edge、Google Chrome、Mozilla Firefox等)。如果您对IE浏览器的性能和安全性感到担忧,可以考虑尝试这些替代选项。
通过以上方法,您应该能够轻松地恢复IE浏览器的工具栏和其他功能区域。如果您在操作过程中遇到任何问题或疑问,请随时参考IE浏览器的帮助文档或联系技术支持人员以获取进一步的帮助。希望这篇文章对您有所帮助!
- 上一篇: 六一儿童节致老师的感恩美句精选
- 下一篇: 淘宝账户实名认证步骤指南
-
 快速解决:桌面IE图标消失的恢复方法资讯攻略12-04
快速解决:桌面IE图标消失的恢复方法资讯攻略12-04 -
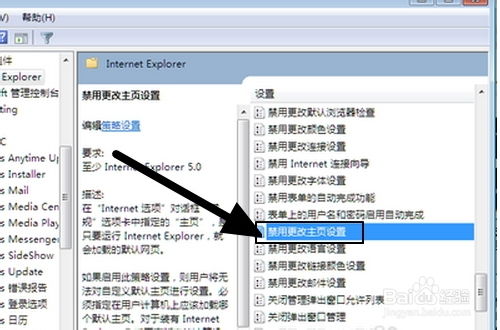 IE主页被劫持?轻松解锁,告别hao123、2345顽固主页!资讯攻略11-08
IE主页被劫持?轻松解锁,告别hao123、2345顽固主页!资讯攻略11-08 -
 恢复消失的桌面IE浏览器图标方法资讯攻略01-29
恢复消失的桌面IE浏览器图标方法资讯攻略01-29 -
 IE浏览器图标消失?快速找回方法!资讯攻略01-19
IE浏览器图标消失?快速找回方法!资讯攻略01-19 -
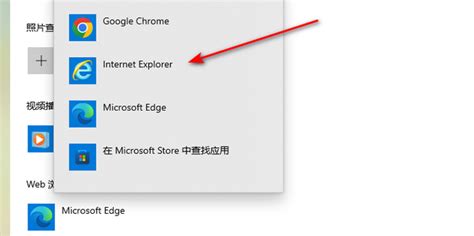 轻松设置IE浏览器为默认浏览器的方法资讯攻略11-05
轻松设置IE浏览器为默认浏览器的方法资讯攻略11-05 -
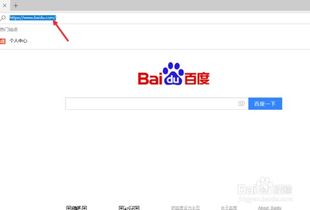 如何设置IE浏览器的主页资讯攻略01-20
如何设置IE浏览器的主页资讯攻略01-20