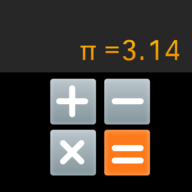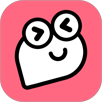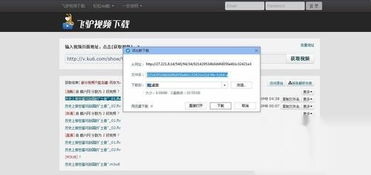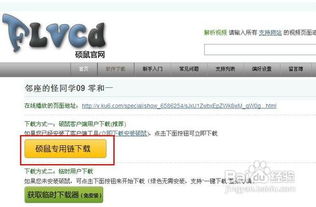硕鼠转换工具安装指南[步骤3]
硕鼠的使用教程:怎么安装硕鼠转换工具
硕鼠是一款功能强大的视频下载和转换工具,不仅可以帮助用户轻松下载各种视频,还能将下载的视频转换为多种常用格式。本文将详细介绍如何安装硕鼠转换工具,帮助用户更好地利用这一工具。
![硕鼠转换工具安装指南[步骤3] 1](http://sites-images.oss-cn-beijing.aliyuncs.com/images/c3/af/7dae164169160bc7fbda5ca7d2beafc9e123afc3.jpg)
一、准备工作
在开始安装硕鼠转换工具之前,请确保你的计算机已经安装了完整的Windows系统,并且有足够的存储空间。此外,你还需要已经下载并安装了硕鼠下载器,因为硕鼠转换工具是通过硕鼠下载器来安装的。
![硕鼠转换工具安装指南[步骤3] 2](http://sites-images.oss-cn-beijing.aliyuncs.com/images/2c/37/839f3c905fe990816635c63216513e6eb675372c.jpg)
二、打开硕鼠下载器
1. 启动硕鼠下载器:双击桌面上的硕鼠下载器图标,启动软件。
2. 进入实用工具面板:在硕鼠下载器的主界面中,找到并点击“实用工具”按钮。这个按钮通常位于界面上方或侧边栏中。
3. 选择硕鼠转换工具:在实用工具面板中,找到并点击“硕鼠转换工具”选项。此时,系统会提示你下载并安装硕鼠转换工具。
三、下载硕鼠转换工具
1. 点击下载:根据提示,点击“下载”按钮,开始下载硕鼠转换工具的安装包。
2. 等待下载完成:下载过程可能需要一些时间,具体时间取决于你的网络速度。请耐心等待,直到下载完成。
四、安装硕鼠转换工具
1. 打开安装包:下载完成后,双击安装包文件,打开安装向导。
2. 选择安装语言:在安装向导的第一个界面中,选择安装语言。默认情况下,安装语言是简体中文。如果你需要其他语言,可以在下拉菜单中选择。
3. 设置安装路径:在接下来的界面中,设置硕鼠转换工具的安装路径。你可以点击“浏览”按钮,选择你想要安装的文件夹。默认情况下,安装程序会选择系统推荐的路径。
4. 开始安装:设置好安装路径后,点击“下一步”或“安装”按钮,开始安装硕鼠转换工具。安装过程可能需要一些时间,请耐心等待。
5. 完成安装:安装完成后,安装向导会显示一个提示窗口,告诉你安装已经成功。此时,你可以点击“完成”按钮,退出安装向导。
五、使用硕鼠转换工具
1. 启动硕鼠转换工具:安装完成后,你可以在桌面或开始菜单中找到硕鼠转换工具的图标,双击启动软件。
2. 了解界面布局:硕鼠转换工具的主界面通常分为文件区、转换区和输出区三个部分。
文件区:用于选择你想要转换的视频文件。硕鼠转换工具支持FLV、MP4、F4V、M4V等格式的文件。
转换区:用于选择你想要转换的格式。转换的格式包括3GP、MP4、AVI、FLV、MP3等。除了MP3格式外,其他格式允许设置屏幕分辨率,最大支持1920x1080。
输出区:用于显示添加的文件和基本信息。
3. 导入文件:在文件区中,点击“导入文件”按钮,打开文件添加页面。选中你想要转换的视频文件,然后点击“打开”按钮,将文件添加到软件中。
4. 选择转换格式:在转换区中,找到“格式转换为”一栏,点击下拉菜单,选择你想要转换的格式。
5. 设置分辨率:如果你选择了需要设置分辨率的格式(如MP4),可以在“分辨率”选项中选择你想要的分辨率。最大支持1920x1080,你可以根据需要进行调整。
6. 开始转换:设置好转换格式和分辨率后,点击界面右下角的“开始转换”按钮,开始转换视频格式。转换过程可能需要一些时间,具体时间取决于你的视频大小和计算机性能。
7. 查看转换结果:转换完成后,界面上会出现一个转换成功的提示窗口。你可以点击窗口中的“是”按钮,打开存放目录,查看转换后的视频文件。
六、注意事项
1. 文件兼容性:硕鼠转换工具只支持FLV、MP4、F4V、M4V等格式的文件。如果你想要转换其他格式的文件,可能需要先使用其他工具进行格式转换。
2. 分辨率设置:在选择转换格式时,如果格式支持设置分辨率,请根据你的需要进行调整。分辨率越高,视频质量越好,但文件大小也会相应增大。
3. 存储空间:在进行视频转换之前,请确保你的计算机有足够的存储空间来保存转换后的文件。否则,可能会导致转换失败或文件损坏。
4. 软件更新:硕鼠转换工具会不断更新和优化功能。为了获得更好的使用体验,建议你定期检查并更新软件。
5. 合法使用:在使用硕鼠转换工具时,请确保你拥有转换视频的合法权利。未经授权的下载和转换行为可能涉及侵权问题,请遵守相关法律法规。
七、总结
通过以上步骤,你已经成功安装了硕鼠转换工具,并了解了如何使用它进行视频格式转换。硕鼠转换工具不仅操作简单方便,还支持多种格式和分辨率的设置,能够满足你不同的视频转换需求。希望本文能够帮助你更好地利用硕鼠转换工具,享受更加便捷的视频下载和转换体验。
-
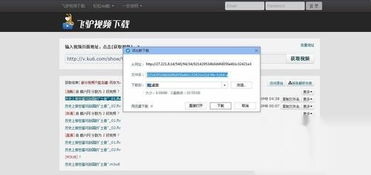 如何轻松下载酷6网视频?资讯攻略11-29
如何轻松下载酷6网视频?资讯攻略11-29 -
 轻松学会!酷6网视频下载全攻略资讯攻略11-12
轻松学会!酷6网视频下载全攻略资讯攻略11-12 -
 魔兽争霸3版本转换器1.27使用教程:轻松实现版本转换资讯攻略01-17
魔兽争霸3版本转换器1.27使用教程:轻松实现版本转换资讯攻略01-17 -
 如何轻松安装户户通卫星锅?资讯攻略12-12
如何轻松安装户户通卫星锅?资讯攻略12-12 -
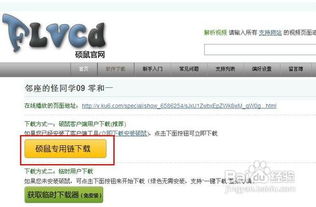 怎样下载酷六网的视频?资讯攻略11-29
怎样下载酷六网的视频?资讯攻略11-29 -
 怎样将AVI视频转换成iPhone能流畅播放的格式?资讯攻略11-25
怎样将AVI视频转换成iPhone能流畅播放的格式?资讯攻略11-25