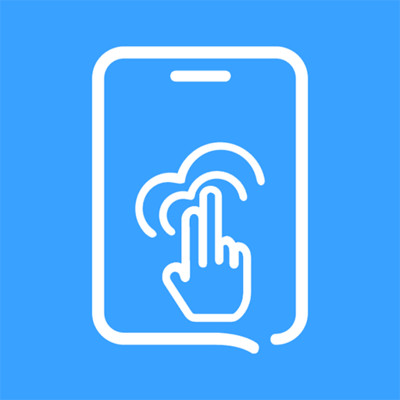iPhone 12快速截屏技巧,一键掌握!
iPhone12快捷截屏秘籍:三大技巧让你的操作更高效
在我们日常使用iPhone12的过程中,截屏无疑是一个常见且实用的功能。无论是记录精彩的瞬间、分享有趣的内容,还是为了工作需要,截屏都能帮上忙。但你是否知道,iPhone12的截屏方式其实不止一种,而且每一种都非常方便和快捷?接下来,我将为大家详细介绍三种iPhone12的快捷截屏方法,让你的操作更高效,同时也增添不少乐趣。

一、实体按键截屏:快速直接,一步搞定
提到截屏,很多用户第一时间想到的就是使用实体按键。确实,这是最传统也是最直接的截屏方式。对于iPhone12来说,这个方法依然有效且简便。
1. 打开需要截图的界面:首先,打开你想要截图的任何界面,比如浏览器、照片、微信聊天等。
2. 同时按住电源键和音量+键:然后,同时按住手机右侧的电源键和左侧的音量+键。不需要用力过猛,只要轻轻一按,保持1秒钟左右,听到“咔嚓”一声,就表示截屏成功了。
3. 查看和管理截图:截屏完成后,你会在手机屏幕的左下角看到一个缩略图。点击这个缩略图,可以进入编辑模式,对截图进行裁剪、涂鸦等操作。如果不需要编辑,直接点击“完成”,截图就会保存在你的相册中。
这种截屏方法适用于任何需要快速捕捉屏幕内容的场景,而且无需进入任何设置,非常适合初次使用iPhone12的用户。
二、辅助触控截屏:悬浮球在手,操作无忧
对于喜欢自定义手机操作的用户来说,辅助触控功能一定不陌生。这个功能不仅可以在屏幕上添加一个悬浮球,用于快捷操作,还能帮助你更方便地进行截屏。
1. 开启辅助触控:首先,打开手机的“设置”,找到“辅助功能”,然后选择“触控”,接着开启“辅助触控”功能。这样,屏幕上就会出现一个悬浮的小圆点。
2. 自定义截屏操作:开启辅助触控后,你可以根据自己的习惯自定义截屏操作。在“触控”选项中,选择“自定顶层菜单”,然后点击“自定”,将截屏功能添加到悬浮球的菜单中。此外,你还可以设置悬浮球的双击、长按等动作,用于不同的快捷操作。
3. 使用悬浮球截屏:现在,你可以通过点击悬浮球,然后选择“截屏”选项,轻松完成截屏。或者,你也可以设置双击悬浮球直接截屏,更加方便快捷。
这种截屏方法特别适合单手操作,比如在拥挤的公交车上,或者在双手不便的情况下,只需要动动手指,就能轻松完成截屏。
三、轻点背部截屏:未来感满满,黑科技加持
iPhone12不仅继承了苹果一贯的精致设计,还带来了不少黑科技。轻点背部截屏就是其中之一。这个功能允许你通过轻敲手机背部来完成截屏,听起来就像科幻电影中的场景,但实际上操作起来非常简单。
1. 打开轻点背部设置:首先,进入手机的“设置”,找到“辅助功能”,然后选择“触控”,滑动屏幕找到“轻点背面”。
2. 设置截屏操作:在“轻点背面”选项中,你可以选择“轻点两下”或“轻点三下”来设置截屏操作。根据你的习惯,选择一个你觉得方便的动作,然后将它设置为“截屏”。
3. 使用轻点背部截屏:现在,你只需要拿起手机,轻轻敲打两下或三下背部,就能完成截屏。这个动作几乎不需要你费心去记,只需要自然地进行操作,截屏就能顺利完成。
这种截屏方法不仅充满科技感,还非常实用。想象一下,在和朋友聊天时,突然看到一条有趣的消息,你只需轻轻一敲手机背部,就能将它保存下来,是不是很方便呢?
小贴士:截图后的管理与分享
截屏完成后,截图会自动保存在手机的相册中。你可以通过点击缩略图进入编辑模式,对截图进行裁剪、涂鸦等操作。如果需要将截图分享给朋友或同事,可以通过长按截图,然后选择“分享”选项,通过微信、邮件、AirDrop等方式发送。
此外,如果你需要经常对截图进行编辑或分享,可以在设置中开启“截屏编辑”功能。这样,每次截屏后,屏幕左下角出现的缩略图都会直接显示编辑选项,让你更快速地进入编辑模式。
结语:让你的iPhone12更加高效有趣
通过以上三种截屏方法,相信你已经掌握了如何在iPhone12上快速、高效地进行截屏。这些技巧不仅能帮助你更便捷地捕捉屏幕内容,还能让你在使用手机的过程中,享受到更多的乐趣和便利。
同时,我们也看到了iPhone12在功能设计上的用心和创新。无论是传统的实体按键截屏,还是充满未来感的轻点背部截屏,都体现了苹果对用户体验的极致追求。如果你还在为如何快速截屏而烦恼,不妨试试以上方法,相信你会有新的发现和惊喜。
现在,就拿起你的iPhone12,开始享受这个简单而实用的功能吧!无论是记录生活中的美好瞬间,还是分享工作中的重要信息,截屏都能成为你不可或缺的得力助手。
- 上一篇: 如何备份与查找浏览器收藏夹位置
- 下一篇: 如何获得黑暗武士的时空碎片?
-
 iPhone12快速截屏秘籍:一键搞定!资讯攻略11-05
iPhone12快速截屏秘籍:一键搞定!资讯攻略11-05 -
 iPhone 12截图与截屏方法资讯攻略11-23
iPhone 12截图与截屏方法资讯攻略11-23 -
 揭秘!苹果12超快捷截屏技巧,一秒学会!资讯攻略11-03
揭秘!苹果12超快捷截屏技巧,一秒学会!资讯攻略11-03 -
 百度网盘:一键关闭截屏分享弹窗,提升操作便捷性!资讯攻略11-08
百度网盘:一键关闭截屏分享弹窗,提升操作便捷性!资讯攻略11-08 -
 为iPhone12设置健康码快捷指令资讯攻略11-21
为iPhone12设置健康码快捷指令资讯攻略11-21 -
 QQ截屏文件保存在哪个文件夹?资讯攻略11-23
QQ截屏文件保存在哪个文件夹?资讯攻略11-23