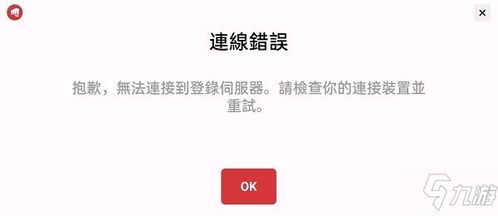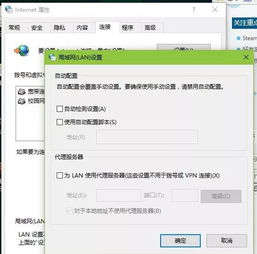如何解决错误769无法连接到指定目标的问题
当我们遇到网络连接错误769时,会面临无法连接到指定目标的困扰。这一错误提示意味着电脑的网络设备出现了问题,可能是由于多种原因导致的。为了帮助大家有效地解决这一问题,本文将从多个维度为大家提供详细的解决方案。

一、错误769的原因分析
错误769通常是由于以下几个原因导致的:

1. 网卡被禁用:用户不小心进行了一些错误操作,将网卡禁用了。

2. 下载不必要的防火墙或电脑病毒:这会导致网卡不能正常运行。

3. 连接线松动或损坏:网线或相关连接线可能松动或损坏。
4. 网卡驱动过时或损坏:网卡驱动没有及时更新或已损坏,导致网络无法正常连接。
二、检查本地连接
首先,我们需要检查电脑的本地连接是否正常。
1. 步骤一:在电脑右下角找到网络连接图标,右键点击,选择“打开网络和共享中心”。
2. 步骤二:在右侧找到“更改适配器设置”,点击进入。
3. 步骤三:在适配器设置页面中,我们可以看到多个连接类型,包括本地连接、宽带连接、无线网络连接等。找到本地连接,右键点击,选择“连接”。
如果本地连接处于禁用状态,右键点击本地连接后,应选择“启用”来重新启用网卡。
三、检查并修复网线连接
网线连接是导致错误769的一个常见原因。以下是检查和修复网线连接的步骤:
1. 检查网线是否松动:将网线从电脑和路由器或调制解调器上拔下,再重新插入,确保没有松动。
2. 检查网线是否损坏:将网线插入另一台电脑,看是否能正常上网。如果也不行,那可能是网线本身损坏,需要更换一条新的网线。
四、更新网卡驱动
网卡驱动过时或损坏也会导致网络连接错误769。以下是更新网卡驱动的步骤:
1. 步骤一:右键点击“此电脑”,选择“管理”。
2. 步骤二:在设备管理器中找到“网络适配器”,展开后找到你的网卡设备。
3. 步骤三:右键点击网卡设备,选择“更新驱动程序软件”。
4. 步骤四:选择“自动搜索更新的驱动程序软件”,让系统自动更新网卡驱动。
如果你不熟悉手动更新驱动的过程,也可以使用一些专业的驱动更新软件,如“驱动人生”,它可以一键扫描检测、修复问题并更新网卡驱动。
五、检查并卸载第三方防火墙
第三方防火墙软件有时也会导致网络连接问题。以下是检查和卸载第三方防火墙的步骤:
1. 步骤一:点击开始菜单,打开设置界面。
2. 步骤二:在设置界面中找到“应用”,点击进入。
3. 步骤三:在右侧的应用程序列表中找到第三方防火墙软件,点击后选择“卸载”。
卸载完成后,重新启动电脑,看是否能正常连接网络。
六、病毒排查
电脑病毒也会导致网络连接错误769。以下是病毒排查的步骤:
1. 安装杀毒软件:下载并安装一款靠谱的杀毒软件,如“360杀毒”或“金山毒霸”。
2. 全盘扫描:运行杀毒软件,进行全盘扫描,找出并清除所有病毒。
3. 卸载杀毒软件:问题解决后,卸载杀毒软件,避免不必要的资源占用。
七、高级解决方案
如果以上方法都无法解决问题,可以尝试以下高级解决方案:
1. 重置网络设置:
点击开始菜单,打开“设置”。
在设置中找到“网络和Internet”,点击进入。
在网络和Internet页面中,找到“状态”,然后点击“网络重置”。
点击“立即重置”,按照提示操作,重置网络设置。
2. 检查路由器或调制解调器:
重新启动路由器或调制解调器,等待几分钟后重新连接网络。
检查路由器或调制解调器的信号灯是否正常。
3. 使用命令提示符修复网络:
打开“命令提示符”(管理员),输入以下命令:
```bash
netsh winsock reset
netsh int ip reset
```
每个命令输入后按回车,等待命令执行完成。
重新启动电脑,看是否能正常连接网络。
4. 检查系统服务:
点击开始菜单,打开“控制面板”。
在控制面板中找到“系统和安全”,点击进入。
在系统和安全页面中找到“管理工具”,点击进入。
在管理工具中找到“服务”,点击进入。
在服务列表中找到“Network Connections”,右键点击后选择“启动”。
八、预防错误769的措施
为了避免网络连接错误769的发生,可以采取以下预防措施:
1. 定期更新网卡驱动:确保网卡驱动是最新的,避免
- 上一篇: QQ年度报告查看方法
- 下一篇: 如何关闭iPhone上的App资源库?
-
 轻松解决宽带连接错误769,一步到位指南资讯攻略11-26
轻松解决宽带连接错误769,一步到位指南资讯攻略11-26 -
 轻松搞定!电脑错误代码769的终极解决方案资讯攻略11-09
轻松搞定!电脑错误代码769的终极解决方案资讯攻略11-09 -
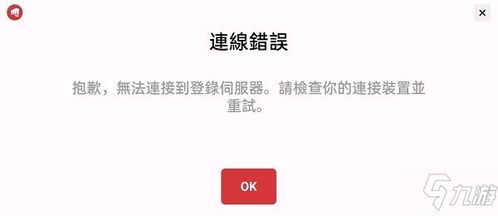 解决微信提示1237无法连接到服务器的方法资讯攻略11-18
解决微信提示1237无法连接到服务器的方法资讯攻略11-18 -
 《遇到《英雄联盟LOL》登陆错误怎么办?这里有最全解决方法汇总!》资讯攻略11-12
《遇到《英雄联盟LOL》登陆错误怎么办?这里有最全解决方法汇总!》资讯攻略11-12 -
 宽带拨号错误769?快速解锁你的网络连接!资讯攻略02-06
宽带拨号错误769?快速解锁你的网络连接!资讯攻略02-06 -
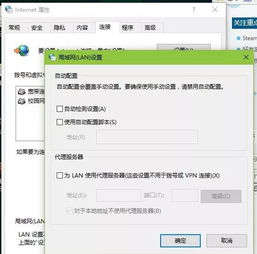 Steam错误代码-101如何解决?资讯攻略11-06
Steam错误代码-101如何解决?资讯攻略11-06