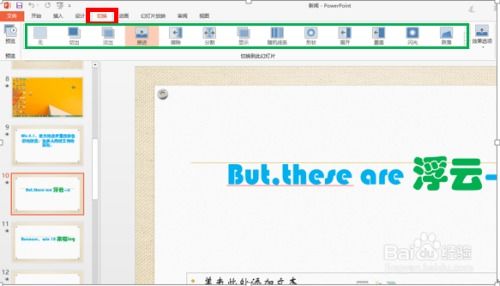PPT升级秘籍:[39]如何用Director打造专业级PPT包装
PowerPoint使用教程:用Director包装PPT
Director是Macromedia公司出品的一款多媒体制作软件,用其强大的交互功能、完善的多媒体支持以及灵活的编程环境,能够创作出各种高水平的多媒体作品。与PowerPoint相结合,能制作出演示效果更加生动、控制更加灵活的多媒体课件。下面介绍如何使用Director来包装PowerPoint演示文稿。
![PPT升级秘籍:[39]如何用Director打造专业级PPT包装 1](http://sites-images.oss-cn-beijing.aliyuncs.com/images/d9/b5/f66542157e9536be69e8271bba91940b40f8b5d9.jpg)
一、准备工作
首先准备好一个PowerPoint演示文稿,并将其保存为“演示文稿1.ppt”。然后启动Director 8.5(以下简称Director),新建一个电影,并将其保存为“演示文稿.dir”。
![PPT升级秘籍:[39]如何用Director打造专业级PPT包装 2](http://sites-images.oss-cn-beijing.aliyuncs.com/images/e5/a1/5336c50c9b3cd8450e8d32b3d36cf87e0f2fa1e5.jpg)
二、导入PPT文件
1. 在Director中单击菜单栏中的“File/Import”(文件/导入)命令,弹出“Import”(导入)对话框。
![PPT升级秘籍:[39]如何用Director打造专业级PPT包装 3](http://sites-images.oss-cn-beijing.aliyuncs.com/images/e4/1f/d7f550935b3c2bf977c88057464fe922fe8f1fe4.jpg)
2. 在“Import”对话框中的“Files of type”(文件类型)下拉列表中选择“PowerPoint Files(*.ppt)”选项。此时会在对话框下方的文件列表中显示当前目录下所有PPT文件。
![PPT升级秘籍:[39]如何用Director打造专业级PPT包装 4](http://sites-images.oss-cn-beijing.aliyuncs.com/images/7d/b0/a7a71154e5de4322bd2997cdc3e02c21dca6b07d.jpg)
3. 选中“演示文稿1.ppt”文件,单击“Import”按钮,弹出“PowerPoint Import”(PowerPoint导入)对话框。
4. 在“PowerPoint Import”对话框中, Director提供了两种导入PPT文件的方式:一种是将PPT文件中的每张幻灯片作为单独的Director Cast Member(演员)导入;另一种是将整个PPT文件作为一个Cast Member导入。选择“Import each slide as a separate cast member”(将每张幻灯片作为单独的Cast Member导入)选项,然后单击“OK”按钮,Director会将“演示文稿1.ppt”中的每张幻灯片分别作为一个Lingo Script(灵格脚本)Cast Member导入到Cast(演员表)窗口中。
三、创建幻灯片导航界面
接下来,需要为演示文稿创建一个导航界面。
1. 将Cast窗口中的背景图片拖动到舞台窗口中,调整好大小,作为导航界面的背景。
2. 从工具栏中选择Text(文本)工具,在舞台窗口上绘制一个文本框,输入标题,如“PowerPoint演示文稿导航”。
3. 单击Cast窗口右上方的“+”按钮,选择“New Cast Member”(新建Cast Member)命令,弹出“New Cast Member”(新建Cast Member)对话框。在对话框中选择“Button”(按钮)选项,单击“OK”按钮,新建一个按钮Cast Member。
4. 选中新建的按钮Cast Member,将其拖动到舞台窗口上,调整好大小和位置。双击该按钮,进入按钮编辑模式。
5. 在按钮编辑模式下,选中按钮,单击鼠标右键,在弹出的快捷菜单中选择“Insert/Text”(插入/文本)命令,给按钮添加文本,如“播放”。
6. 重复步骤3至5,再创建两个按钮,分别命名为“上一张”和“下一张”。
7. 回到Movie(电影)窗口,按住Ctrl键的同时,分别单击“播放”、“上一张”和“下一张”按钮,将它们选中。单击鼠标右键,在弹出的快捷菜单中选择“Create Empty Script Window”(创建空的脚本窗口)命令,打开脚本窗口。
8. 在脚本窗口中为三个按钮编写Lingo脚本。
“播放”按钮的Lingo脚本:
```lingo
on mouseUp
go to member("Slide1") “Slide1”是PPT中的第一张幻灯片导入到Director后生成的Cast Member的名称,以后依次类推
end
```
“上一张”按钮的Lingo脚本:
```lingo
on mouseUp
if the memberName(currentFrame(the stage)) = "Slide1" then
go to member("Slide1")
else
go to member(prev(the member(currentFrame(the stage))))
end if
end
```
“下一张”按钮的Lingo脚本:
```lingo
on mouseUp
if the memberName(currentFrame(the stage)) = "SlideN" then “SlideN”是PPT中的最后一张幻灯片导入到Director后生成的Cast Member的名称
go to member("SlideN")
else
go to member(next(the member(currentFrame(the stage))))
end if
end
```
注意:由于每张幻灯片导入Director后都会生成一个名称,而这些名称没有规律,因此不容易记住。为了编写脚本方便,可以将每张幻灯片对应的Cast Member重新命名。例如,将第一张幻灯片对应的Cast Member命名为“Slide1”,第二张命名为“Slide2”……依此类推。
四、设置幻灯片切换效果
在PowerPoint中,可以通过设置幻灯片切换效果,来增强演示文稿的动感。在Director中,同样可以设置幻灯片之间的切换效果。
1. 在Movie窗口中,按住Ctrl键的同时,单击需要设置切换效果的幻灯片对应的Cast Member,将它们选中。
2. 单击鼠标右键,在弹出的快捷菜单中选择“Member Properties”(成员属性)命令,弹出“Member Properties”(成员属性)对话框。
3. 在“Member Properties”对话框中切换到“Transition”(过渡)选项卡。
4. 在“Transition”选项卡中,Director提供了多种过渡效果,如溶解(Dissolve)、擦除(Wipe)、推动(Push)等。选择一种合适的过渡效果,并设置好相关参数,如过渡时间(Duration)等。
5. 单击“OK”按钮,完成过渡效果的设置。
五、测试并发布
完成上述步骤后,一个用Director包装的PowerPoint演示文稿就制作完成了。接下来,需要对其进行测试,确保能够正常播放。测试通过后,就可以将其发布了。
1. 单击菜单栏中的“Control/Test Movie”(控制/测试电影)命令,测试演示文稿是否能够正常播放。
2. 如果测试通过,单击菜单栏中的“File/Publish Settings”(文件/发布设置)命令,弹出“Publish Settings”(发布设置)对话框。
3. 在“Publish Settings”对话框中,设置好发布的格式、输出路径等参数。
4. 单击“Publish”(发布)按钮,Director会将演示文稿发布为指定的格式文件。
至此,一个用Director包装的PowerPoint演示文稿就制作并发布完成了。通过这种方式制作的演示文稿,不仅具有PowerPoint原有的演示功能,还增加了强大的交互功能,使得演示文稿的控制更加灵活、方便。
- 上一篇: 电脑开机慢?一键提速解决方案!
- 下一篇: 什么速度能比光速更快?
-
 打造专业级PPT:一步步创建个性化母版指南资讯攻略11-05
打造专业级PPT:一步步创建个性化母版指南资讯攻略11-05 -
 掌握PPT母版编辑技巧,打造专业级幻灯片设计资讯攻略11-09
掌握PPT母版编辑技巧,打造专业级幻灯片设计资讯攻略11-09 -
 如何用PPT制作个人简历?资讯攻略01-23
如何用PPT制作个人简历?资讯攻略01-23 -
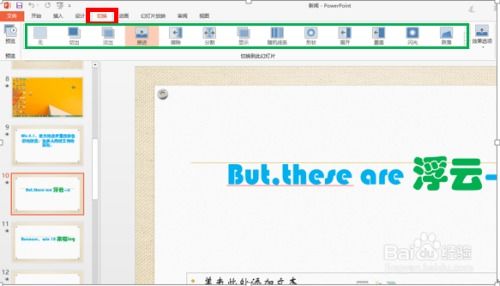 打造专业级PPT的必备制作教程与详细步骤资讯攻略12-04
打造专业级PPT的必备制作教程与详细步骤资讯攻略12-04 -
 打造吸引人的PPT动态模板资讯攻略11-30
打造吸引人的PPT动态模板资讯攻略11-30 -
 一键升级,让PPT页面大放异彩资讯攻略11-14
一键升级,让PPT页面大放异彩资讯攻略11-14