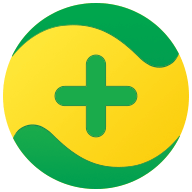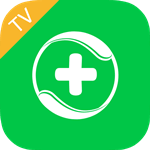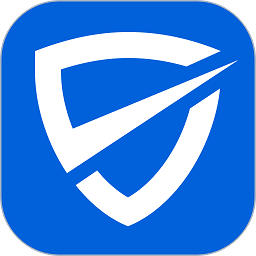设置360安全卫士在电脑桌面显示加速球的方法
在这个快节奏的数字时代,电脑性能的优化成为了我们日常使用中不可或缺的一环。而提到电脑优化,不得不提的就是360安全卫士——这款集安全防护与系统优化于一体的强大工具。今天,我们就来深入探讨一下,如何通过简单的几步设置,让360安全卫士的加速球在电脑桌面上大放异彩,为你的电脑性能保驾护航。

首先,让我们从关键词密度这一SEO优化的核心概念说起。在撰写关于“360安全卫士如何设置电脑桌面显示加速球”的文章时,关键词的选择与布局至关重要。在这篇文章中,“360安全卫士”、“加速球”、“设置”、“电脑桌面”等关键词将贯穿全文,确保读者在搜索相关信息时,能够轻松找到我们的内容。同时,合理的关键词密度(建议范围在1%到3%之间)将帮助搜索引擎更好地理解文章主题,提升搜索排名,让这篇文章在众多搜索结果中脱颖而出。
接下来,让我们进入文章的正文部分,从结构入手,一步步引导读者完成360加速球的设置。
开启360加速球,让电脑性能飞起来
在繁忙的工作与学习中,电脑卡顿无疑是最让人头疼的问题之一。而360安全卫士的加速球,正是解决这一问题的得力助手。它不仅能够实时监控电脑的运行状态,还能一键加速,释放系统资源,让你的电脑重焕新生。那么,如何设置让加速球在电脑桌面上显示呢?别急,接下来我们就来详细讲解。
第一步:打开360安全卫士
首先,确保你的电脑上已经安装了360安全卫士。如果还没有安装,可以通过官方网站或可靠的下载平台获取安装包,并按照提示进行安装。安装完成后,双击桌面上的360安全卫士图标,打开软件。
第二步:进入设置菜单
在360安全卫士的主界面中,点击右上角的菜单栏(通常是一个三条横线的图标)。在下拉菜单中,找到并点击“设置”选项。这一步是进入功能定制的关键步骤,也是后续设置加速球显示的基础。
第三步:功能定制,开启加速球
在设置界面中,找到“功能定制”区域。这里列出了360安全卫士的各种功能模块,包括加速球、防火墙、木马查杀等。找到“加速球”选项,并勾选旁边的复选框,以启用该功能。此时,你可能需要点击“确定”或“应用”按钮,以保存设置。
第四步:重启电脑,见证奇迹
完成上述设置后,关闭360安全卫士的设置界面,并返回到主界面。接下来,点击开始菜单中的“重新启动”按钮,重启你的电脑。这一步是为了确保新的设置能够生效。重启后,你会发现电脑桌面的右下角任务栏中,多了一个可爱的360加速球图标。它正静静地等待着你的召唤,随时准备为你的电脑加速。
加速球的更多玩法:个性化设置与深度优化
当然,仅仅让加速球显示在桌面上是不够的。我们还可以通过一些个性化设置和深度优化,让它更加贴合我们的使用习惯,提升电脑的整体性能。
个性化设置:打造专属加速球
右击桌面右下角的360加速球图标,在弹出的界面中,你可以看到“设置”选项。点击进入后,你可以对加速球的外观、透明度、显示位置等进行个性化设置。比如,你可以选择一个你喜欢的皮肤,或者调整加速球的透明度,让它与你的桌面背景更加和谐。
深度优化:一键加速,释放潜能
除了个性化设置外,360加速球还提供了深度优化的功能。当你觉得电脑运行缓慢时,只需点击加速球图标,它会自动扫描并列出当前占用系统资源的程序。你可以根据需要选择关闭或结束这些程序,以释放系统资源,提升电脑性能。此外,加速球还会定期提醒你进行系统清理和优化操作,确保你的电脑始终保持最佳状态。
结语:让360加速球成为你电脑的守护神
通过简单的几步设置,我们就可以让360安全卫士的加速球在电脑桌面上显示出来。它不仅是一个实用的性能监控工具,更是一个能够随时为你电脑加速的得力助手。在这个信息爆炸的时代,拥有一个高效、稳定的电脑环境对于我们的工作和学习至关重要。而360加速球正是这样一款能够帮助你提升电脑性能、优化使用体验的神器。
现在,你已经掌握了如何设置360加速球的方法。不妨立即行动起来,为你的电脑增添一份动力吧!相信在不久的将来,你会因为拥有这样一个贴心的助手而感到无比庆幸和自豪。让我们一起在数字世界中畅游,享受科技带来的便捷与乐趣吧!
- 上一篇: 金山重装高手使用教程
- 下一篇: 龙之谷影舞者如何加点?推荐攻略
-
 怎样通过360安全卫士来设置桌面?资讯攻略12-08
怎样通过360安全卫士来设置桌面?资讯攻略12-08 -
 360安全卫士:一键优化加速,让电脑飞速运行!资讯攻略11-07
360安全卫士:一键优化加速,让电脑飞速运行!资讯攻略11-07 -
 360智能定时关机设置指南资讯攻略02-08
360智能定时关机设置指南资讯攻略02-08 -
 一键添加:将360安全卫士桌面助手功能融入右键菜单资讯攻略11-28
一键添加:将360安全卫士桌面助手功能融入右键菜单资讯攻略11-28 -
 揭秘:360安全卫士轻松展现360个人中心全攻略资讯攻略11-06
揭秘:360安全卫士轻松展现360个人中心全攻略资讯攻略11-06 -
 掌握360安全卫士广告拦截的巧妙设置方法资讯攻略02-03
掌握360安全卫士广告拦截的巧妙设置方法资讯攻略02-03