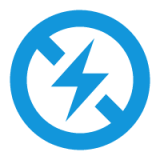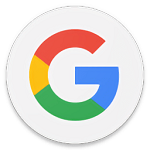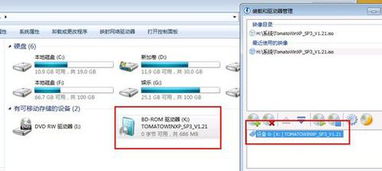如何在电脑上启用虚拟光驱来加载系统镜像?
电脑如何启用虚拟光驱加载系统镜像
在现代计算机使用中,虚拟光驱是一种非常实用的工具,特别是在需要加载系统镜像进行操作系统安装或修复时。本文将详细介绍如何在电脑上启用虚拟光驱并加载系统镜像,以便顺利进行系统安装或相关操作。

一、准备工作
在开始之前,你需要准备以下工具和文件:
1. 虚拟光驱软件:常用的虚拟光驱软件有“Virtual Drive Manager”、“DAEMON Tools Lite”等。你可以通过官方网站或可靠的下载平台获取这些软件。
2. 系统镜像文件:确保你已经下载好了需要安装或修复的系统镜像文件(通常为ISO格式)。为了安全起见,建议将下载好的系统镜像文件存放在非系统盘(如D盘)的目录下,避免存放在C盘或桌面,以防止因系统问题导致文件丢失。
二、安装虚拟光驱软件
1. 下载并安装虚拟光驱软件:
打开浏览器,访问虚拟光驱软件的官方网站或可靠的下载平台。
下载适合你操作系统的虚拟光驱软件安装包。
双击安装包,按照提示完成安装。
2. 检查虚拟光驱盘符:
安装完成后,打开“我的电脑”或“此电脑”,检查是否多出了一个虚拟光驱的盘符。例如,如果你的虚拟光驱软件是DAEMON Tools Lite,它可能会在你的系统中生成一个新的盘符,如“G盘”。
三、加载系统镜像文件
1. 打开虚拟光驱软件:
在桌面或开始菜单中找到虚拟光驱软件的图标,双击打开。
2. 加载系统镜像文件:
在虚拟光驱软件界面中,找到并点击“加载”或“装载”按钮。
在弹出的对话框中,选择你已经下载好的系统镜像文件(ISO格式)。
点击“打开”或“确定”,虚拟光驱软件会将系统镜像文件加载到虚拟光驱中。
3. 确认加载成功:
加载完成后,再次打开“我的电脑”或“此电脑”,你会看到虚拟光驱的盘符中已经包含了系统镜像文件的内容。
四、使用虚拟光驱进行系统安装
1. 打开系统安装程序:
双击虚拟光驱盘符,进入系统镜像文件的目录。
找到并双击“setup.exe”或类似的安装程序文件,启动系统安装向导。
2. 进行系统安装:
根据系统安装向导的提示,选择安装语言、时间和货币格式、键盘和输入方法等选项。
点击“下一步”或“继续”,进入安装类型选择界面。
选择“自定义(高级)”安装类型,以便你可以选择安装系统的分区。
在分区选择界面中,选择你要安装系统的分区(通常是C盘)。注意,选择分区后,该分区上的所有数据都将被删除,因此请确保已经备份了重要数据。
点击“下一步”或“确定”,系统安装程序将开始复制文件并准备安装。
3. 完成系统安装:
系统安装程序完成文件复制后,电脑会自动重启。
在重启过程中,按照屏幕上的提示完成系统的最终配置和设置。
设置完成后,你将进入全新的操作系统界面。
五、卸载系统镜像文件
在系统安装完成后,你可能需要卸载虚拟光驱中的系统镜像文件,以释放磁盘空间。以下是卸载系统镜像文件的步骤:
1. 打开虚拟光驱软件:
在桌面或开始菜单中找到虚拟光驱软件的图标,双击打开。
2. 卸载系统镜像文件:
在虚拟光驱软件界面中,找到已经加载的系统镜像文件。
右键点击该系统镜像文件,选择“卸载”或“移除”选项。
确认卸载操作,虚拟光驱软件将卸载系统镜像文件。
3. 确认卸载成功:
卸载完成后,再次打开“我的电脑”或“此电脑”,检查虚拟光驱的盘符是否已经为空。
六、添加或删除虚拟光驱
虚拟光驱软件通常还允许你添加或删除虚拟光驱设备。以下是添加或删除虚拟光驱的步骤:
1. 添加虚拟光驱:
在虚拟光驱软件界面中,找到并点击“添加”或“创建”按钮。
根据提示设置虚拟光驱的盘符和数量。
点击“确定”或“完成”,虚拟光驱软件将添加新的虚拟光驱设备。
2. 删除虚拟光驱:
在虚拟光驱软件界面中,找到要删除的虚拟光驱设备。
右键点击该设备,选择“删除”或“移除”选项。
确认删除操作,虚拟光驱软件将删除该虚拟光驱设备。
- 上一篇: 奥比岛梦幻国度:家族礼奉全攻略,轻松掌握!
- 下一篇: 一键直达!召唤神龙微信小程序快速入口
-
 Win7系统下,轻松玩转虚拟光驱的实用指南资讯攻略11-15
Win7系统下,轻松玩转虚拟光驱的实用指南资讯攻略11-15 -
 利用虚拟光驱安装Windows XP系统指南资讯攻略12-08
利用虚拟光驱安装Windows XP系统指南资讯攻略12-08 -
 如何用虚拟光驱和系统镜像文件安装操作系统?资讯攻略11-02
如何用虚拟光驱和系统镜像文件安装操作系统?资讯攻略11-02 -
 轻松掌握:虚拟光驱的安装步骤全揭秘资讯攻略11-24
轻松掌握:虚拟光驱的安装步骤全揭秘资讯攻略11-24 -
 无光驱新电脑如何安装系统资讯攻略04-16
无光驱新电脑如何安装系统资讯攻略04-16 -
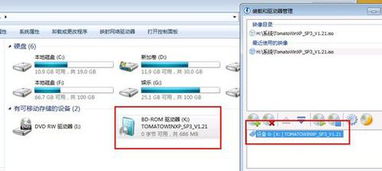 揭秘:轻松掌握虚拟光驱的高效使用方法资讯攻略11-25
揭秘:轻松掌握虚拟光驱的高效使用方法资讯攻略11-25