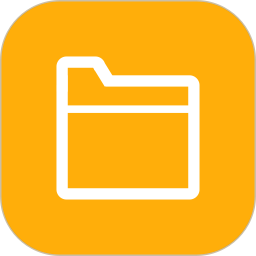Acronis Disk Director Suite:高效硬盘分区操作指南
使用Acronis Disk Director Suite进行硬盘分区的方法

Acronis Disk Director Suite(简称ADDS)是一款功能强大的硬盘管理工具,它可以帮助用户在不损失数据的情况下对硬盘进行重新分区、调整分区大小、移动分区、复制分区以及合并或分割分区。无论是在Windows XP、Vista还是Win7等系统上,ADDS都表现出了卓越的性能和易用性。本文将详细介绍如何使用Acronis Disk Director Suite进行硬盘分区,从安装软件、选择操作模式、调整分区大小到创建新分区,多维度地讲解整个过程。

一、软件安装
首先,你需要从官方渠道或其他可信来源下载Acronis Disk Director Suite的安装包及注册码。以下是详细的安装步骤:

1. 下载和准备:从可信的网站(如[华军软件](http://www.onlinedown.net/soft/33358.htm))下载Acronis Disk Director Suite的安装包,并确保你有正确的注册码。

2. 运行安装程序:双击安装包中的Setup.exe文件,打开安装向导。
3. 选择安装选项:点击“Install Acronis Disk Director Suite”选项进行安装。
4. 接受协议:选择“Next”继续,并勾选“I accept this agreement”以接受条款。
5. 输入序列号:在相应的输入框中输入正确的产品序列号。
6. 选择安装模式:通常选择“Typical”进行正常模式安装。
7. 选择安装用户:选择“Install for all users that share this computer”以确保所有用户都可以使用此软件。
8. 继续安装:点击“Proceed”按钮,开始安装过程。
9. 安装完成:安装成功后,点击“Close”按钮关闭安装向导。
10. 重启计算机:系统会提示需要重新启动计算机,选择“Yes”进行重启。
二、选择操作模式
重启计算机后,双击桌面上的Acronis Disk Director Suite图标,启动软件。软件启动后,会弹出一个选择模式的对话框。对于大多数用户来说,选择“Manual Mode”(手动模式)是最合适的,因为这样可以更灵活地进行自定义分区操作。
三、调整分区大小
在手动模式下,你可以看到硬盘的当前分区情况。接下来,我们以调整C盘大小为例,详细介绍操作步骤:
1. 选择目标分区:在软件界面中,找到并右键点击你想要调整的分区(例如C盘),选择“Resize”(调整大小)选项。
2. 输入新大小:在弹出的对话框中,你可以在“Partition size”中输入你想要保留的分区大小。例如,如果你想将C盘调整为60GB,就在输入框中输入60GB。
3. 确认调整:输入新大小后,点击“OK”按钮。此时,软件会自动计算出从原分区中分离出的空间大小,并显示在“Unallocated space after”(未分配空间之后)的字段中。
4. 查看未分配空间:调整完成后,回到软件主界面,你会看到C盘右侧出现了一块绿色的“Unallocated”(未分配)空间。
四、创建新分区
接下来,我们将利用这块未分配的空间来创建新的分区:
1. 右键点击未分配空间:在绿色的未分配空间上右键点击,选择“Create Partition”(创建分区)选项。
2. 设置新分区参数:在弹出的创建分区对话框中,你可以设置新分区的卷标(例如E盘)、文件系统(推荐选择NTFS)和分区大小。
3. 确认创建:输入所需参数后,点击“OK”按钮。软件会自动显示新创建的分区及其大小。
4. 重复操作:如果你还需要创建更多的分区,可以重复上述步骤,将剩余的未分配空间全部分配完。
五、保存并应用更改
在完成所有分区调整后,你需要保存并应用这些更改:
1. 检查分区设置:仔细检查当前显示的硬盘分区情况,确保所有设置都符合你的预期。如果发现任何错误或不符合预期的设置,请立即进行修改。
2. 提交更改:点击程序主窗口工具栏上的黑白相间的小旗图标,选择“Proceed”(执行操作)选项。软件会提示你需要重新启动计算机以应用这些更改,点击“Reboot”(重新启动)按钮。
3. 完成分区操作:重新启动计算机后,Acronis Disk Director Suite会自动按照你的计划执行分区操作,包括迁移数据、调整系统分区和划分新分区。这个过程可能需要较长时间,尤其是当处理大量数据时,请耐心等待。
4. 检查分区结果:完成分区操作后,重新启动Windows系统。登录桌面后,打开“计算机”或“我的电脑”窗口,你应该能够看到新划分出来的分区。
六、注意事项
1. 数据备份:在进行分区操作之前,强烈建议你备份硬盘中的重要数据到外部存储设备。虽然Acronis Disk Director Suite是一款非常可靠的软件,但在任何涉及硬盘分区的操作中,数据丢失的风险都是存在的。
2. 避免操作隐藏分区:在操作过程中,请注意不要触碰任何隐藏分区,尤其是系统恢复分区。这些分区对于一键还原功能至关重要,一旦损坏,可能导致系统无法恢复。
3. 电量充足:在进行分区操作时,确保笔记本电脑的电池处于充满电状态。整个过程中不能断电,否则可能会导致系统盘上的Windows系统和数据丢失。
4. 软件版本:确保你使用的是最新版本的Acronis Disk Director Suite,以获得最佳性能和最新的功能。
七、总结
Acronis Disk Director Suite是一款功能强大且易于使用的硬盘管理工具。通过本文的介绍,你可以了解到如何使用这款软件对硬盘进行分区操作,包括安装软件、选择操作模式、调整分区大小和创建新分区等步骤。无论是对于需要调整硬盘空间的普通用户,还是对于需要进行复杂分区管理的专业人士来说,Acronis Disk Director Suite都是一个可靠的选择。希望这篇文章能够帮助你更好地管理你的硬盘分区。
- 上一篇: 《NBA 2K13》王朝称霸全攻略
- 下一篇: 躺倒鸭苹果助手:在线下载铃声教程
-
 Acronis Disk Director Suite:高效硬盘分区指南资讯攻略12-04
Acronis Disk Director Suite:高效硬盘分区指南资讯攻略12-04 -
 轻松学会:Acronis Disk Director Suite磁盘分区安装指南资讯攻略11-03
轻松学会:Acronis Disk Director Suite磁盘分区安装指南资讯攻略11-03 -
 如何高效使用硬盘前哨(Hard Disk Sentinel)资讯攻略11-16
如何高效使用硬盘前哨(Hard Disk Sentinel)资讯攻略11-16 -
 Win7系统硬盘分区全攻略:轻松打造高效存储空间!资讯攻略11-13
Win7系统硬盘分区全攻略:轻松打造高效存储空间!资讯攻略11-13 -
 揭秘移动硬盘高效分区策略资讯攻略12-10
揭秘移动硬盘高效分区策略资讯攻略12-10 -
 揭秘硬盘分区:让你的存储空间更高效有序!资讯攻略11-25
揭秘硬盘分区:让你的存储空间更高效有序!资讯攻略11-25