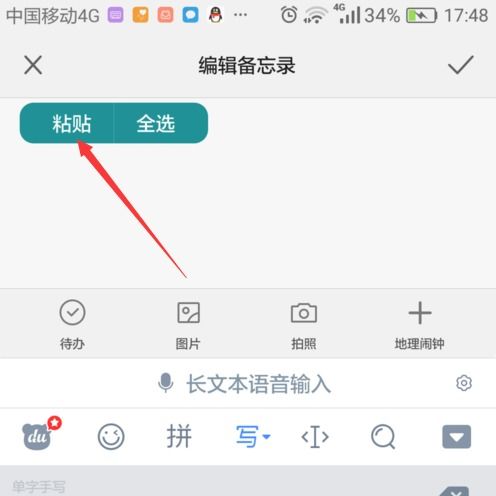Mac OS高效操作秘籍:掌握复制粘贴等快捷键技巧
Mac OS系统以其高效、直观和用户友好的界面设计赢得了众多用户的喜爱。在日常使用中,掌握一些高效的快捷键可以大大提升我们的工作效率。本文将详细介绍Mac OS系统中与复制、粘贴等常用操作相关的快捷键,以及一些额外的使用技巧,帮助大家更好地驾驭这个操作系统。


Mac OS系统中的快捷键种类繁多,其中复制、粘贴等基础操作是每个用户都必须掌握的技能。这些快捷键不仅能够提高我们的工作效率,还能减少重复性的鼠标操作,提升整体的操作体验。

复制与粘贴
复制(Copy)和粘贴(Paste)是我们在日常工作中最常用的操作之一。Mac OS为这些操作提供了简洁且高效的快捷键。

复制:`Command + C`
当你在文本编辑、文件管理等场景下选中了一段文字或文件后,按下`Command + C`,系统就会将选中的内容复制到剪贴板中。此时,你可以在其他地方进行粘贴操作。
粘贴:`Command + V`
将光标移动到你想粘贴内容的位置,按下`Command + V`,之前复制的内容就会被粘贴到当前位置。
复制和粘贴不仅限于文本内容,还可以用于文件、图片等多种类型的对象。在Finder中,选中一个或多个文件后,使用`Command + C`进行复制,然后在目标位置使用`Command + V`进行粘贴,就能快速实现文件的复制操作。
剪切与移动
虽然Mac OS没有专门的“剪切”快捷键,但你可以通过组合键来实现相同的功能。
剪切:`Command + X`(实际上是复制后删除原内容)
当你选中一段文字或文件后,按下`Command + X`,系统会将其复制到剪贴板并删除原内容。然后,你可以将光标移动到目标位置,使用`Command + V`进行粘贴,实现剪切的效果。
此外,Mac OS还提供了移动操作的快捷键,这在文件管理中非常有用。
移动:选中文件后,按下`Command + Option + V`(在目标位置使用)
这个快捷键允许你将选中的文件移动到当前操作的目标位置,而不是复制。这个操作在Finder中尤其有用,可以大大减少拖放操作的次数。
撤销与重做
在编辑过程中,我们难免会犯一些错误,这时候撤销(Undo)和重做(Redo)功能就显得尤为重要。
撤销:`Command + Z`
按下`Command + Z`可以撤销上一步的操作,无论你是在文本编辑、图片处理还是其他软件中,这个快捷键都能发挥作用。
重做:`Shift + Command + Z`
如果你撤销了某个操作,但又想恢复它,可以使用`Shift + Command + Z`进行重做。这个快捷键让你能够轻松地“反悔”之前的撤销操作。
剪切板历史记录
在Mac OS中,你还可以查看和管理剪切板的历史记录,这在你需要频繁复制和粘贴多个内容时特别有用。
打开剪切板历史记录:点击屏幕右上角的菜单栏中的“编辑”选项,然后选择“显示剪切板历史记录”或使用快捷键`Control + Option + Command + V`。
这样,你就可以在一个窗口中看到所有最近复制的内容,并根据需要选择粘贴哪一项。
全选与选择特定内容
在处理文本或文件时,全选和选择特定内容也是常见的操作。
全选:`Command + A`
按下`Command + A`可以快速选中当前页面或窗口中的所有内容,无论是文本还是文件。
选择特定内容:使用`Shift`键配合方向键进行精确选择。例如,按住`Shift`键并用方向键上下移动,可以选中一段连续的文本或文件。
文本编辑中的高效操作
在文本编辑软件中,除了复制、粘贴等基础操作外,还有一些其他高效的快捷键值得掌握。
查找:`Command + F`
按下`Command + F`可以打开查找窗口,输入你想查找的内容即可在文档中快速定位。
替换:`Command + Option + F`
在查找窗口中,按下`Option`键可以将查找框切换为替换框,方便你进行文本替换操作。
加粗:`Command + B`
选中文字后,按下`Command + B`可以将其加粗。
倾斜:`Command + I`
选中文字后,按下`Command + I`可以将其设置为倾斜。
下划线:`Command + U`
选中文字后,按下`Command + U`可以为其添加下划线。
多任务处理中的快捷键
Mac OS在多任务处理方面也提供了丰富的快捷键,帮助你更好地管理多个应用程序和窗口。
切换应用程序:`Command + Tab`
按下`Command + Tab`可以在当前打开的应用程序之间快速切换。按住`Command`键不放,然后连续按下`Tab`键,可以在应用程序之间循环切换。
显示所有窗口:`Command + Option + Esc`(类似于任务管理器)
按下`Command + Option + Esc`可以打开“强制退出应用程序”窗口,你可以在这里选择并退出任何无响应的应用程序。
最小化窗口:`Command + M`
按下`Command + M`可以将当前窗口最小化到Dock栏。
隐藏当前应用程序:`Command + H`
按下`Command + H`可以隐藏当前的应用程序,使其从屏幕上消失。再次按下相同的快捷键或点击Dock栏上的图标可以重新显示。
显示/隐藏Dock栏:`Command + Option + D`
按下`Command + Option + D`可以显示或隐藏Dock栏。这在全屏模式下尤其有用,可以让你专注于当前的工作内容。
额外的使用技巧
除了上述基础的快捷键外,还有一些额外的技巧可以帮助你更好地使用Mac OS。
自定义快捷键:你可以通过“系统偏好设置”中的“键盘”选项来自定义快捷键。这样,你可以根据自己的习惯和需求来设置常用操作的快捷键。
使用触控板手势:Mac的触控板支持多种手势操作,如双指滑动进行页面滚动、三指轻触打开任务视图等。这些手势操作不仅提高了操作的便捷性,还增加了互动性。
利用Spotlight搜索:按下`Command + 空格键`可以打开Spotlight搜索窗口,你可以在这里快速搜索文件、应用程序、联系人等。Spotlight还支持计算器、货币转换等实用功能。
屏幕截图:Mac OS提供了多种屏幕截图快捷键,如`Command + Shift + 3`(全屏截图)、`Command + Shift + 4`(选择区域截图)等。这些快捷键可以帮助你快速捕捉屏幕上的内容。
掌握这些快捷键和使用技巧后,你将能够更高效地利用Mac OS系统完成日常工作和学习任务。希望本文能为你提供一些有用的帮助和启示。
- 上一篇: 揭秘“鸿雁传书”背后的历史故事
- 下一篇: E2say英语学习体验如何?
-
 掌握键盘复制粘贴的快捷键技巧资讯攻略12-04
掌握键盘复制粘贴的快捷键技巧资讯攻略12-04 -
 苹果Mac系统复制粘贴的快捷键是什么?资讯攻略11-03
苹果Mac系统复制粘贴的快捷键是什么?资讯攻略11-03 -
 掌握快捷键秘籍:高效复制、剪切、粘贴与撤销操作资讯攻略11-27
掌握快捷键秘籍:高效复制、剪切、粘贴与撤销操作资讯攻略11-27 -
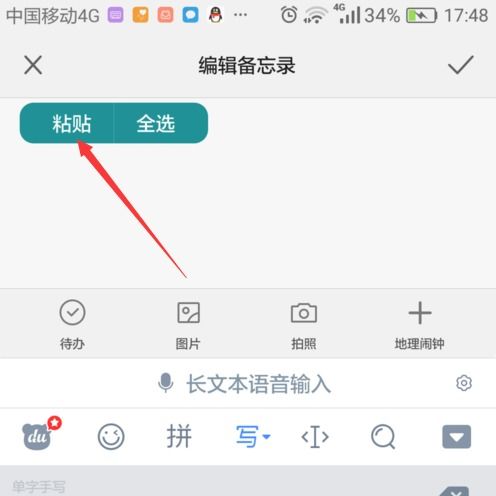 揭秘!粘贴复制的神奇快捷键,你真的知道吗?资讯攻略11-18
揭秘!粘贴复制的神奇快捷键,你真的知道吗?资讯攻略11-18 -
 轻松掌握:如何在键盘上打出与输入音乐符号资讯攻略03-04
轻松掌握:如何在键盘上打出与输入音乐符号资讯攻略03-04 -
 手机上复制的内容为何无法粘贴?资讯攻略02-20
手机上复制的内容为何无法粘贴?资讯攻略02-20